| Required Apps |
•
point_of_sale
• pos_restaurant • website |
| Technical Name | qrcode_table_theme |
| License | OPL-1 |
| Also available in version | v 16.0 |
Mobile Theme For
POS Scan Table QR Code ( Restaurant )
Supported Editions
This Mobile Theme elevates your restaurant's service and customer experience, with our all-new customizable theme, specially designed for the POS Scan Table QR Code module. This theme is meticulously crafted to deliver not just convenience but a visually captivating dining experience. It introduces a suite of new features including an advanced search function, a "Call the Waiter" button for instant assistance, and a clutter-free, intuitive UI that simplifies ordering. With fully customizable color schemes to match your restaurant's branding and a unique configuration option that allows customers to seamlessly resume their previous order or begin a new one. In addition, we have enabled product variants to function seamlessly with this theme. We understand the importance of seamless and efficient food ordering, and we've taken it a step further to make it not just convenient but visually appealing too.
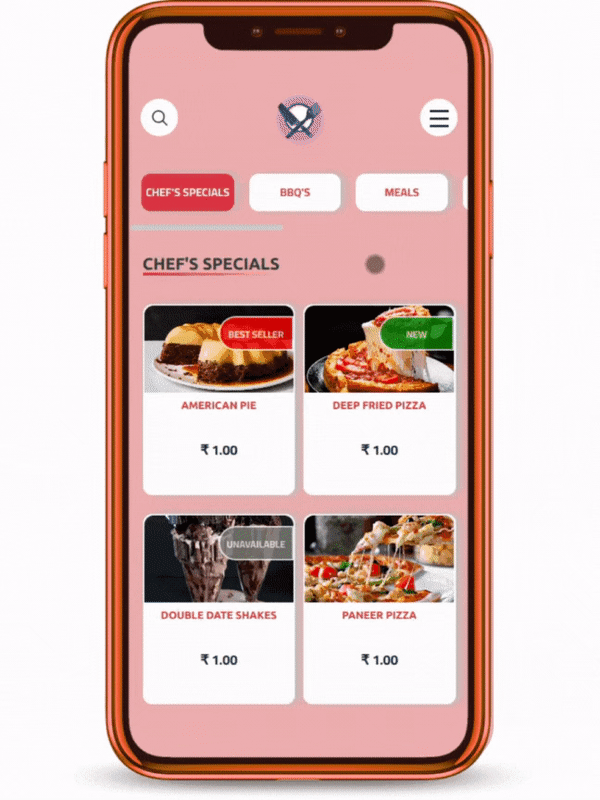
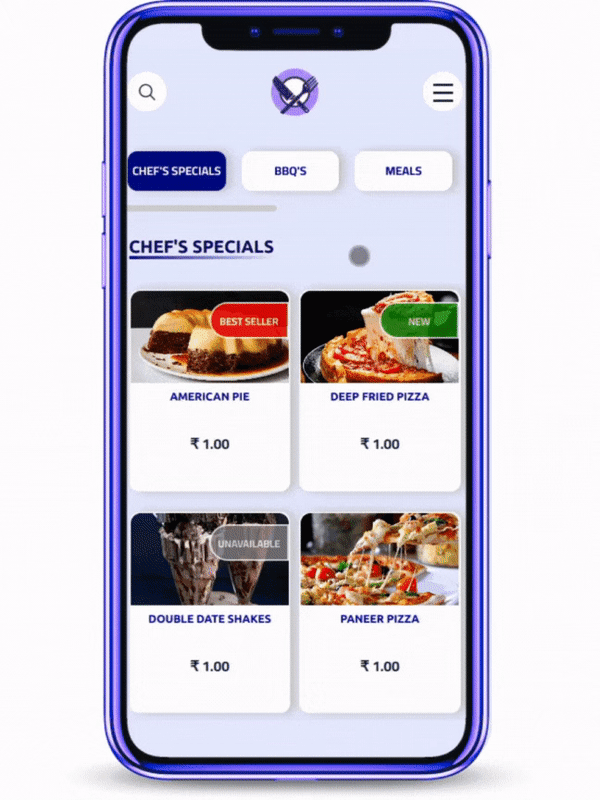
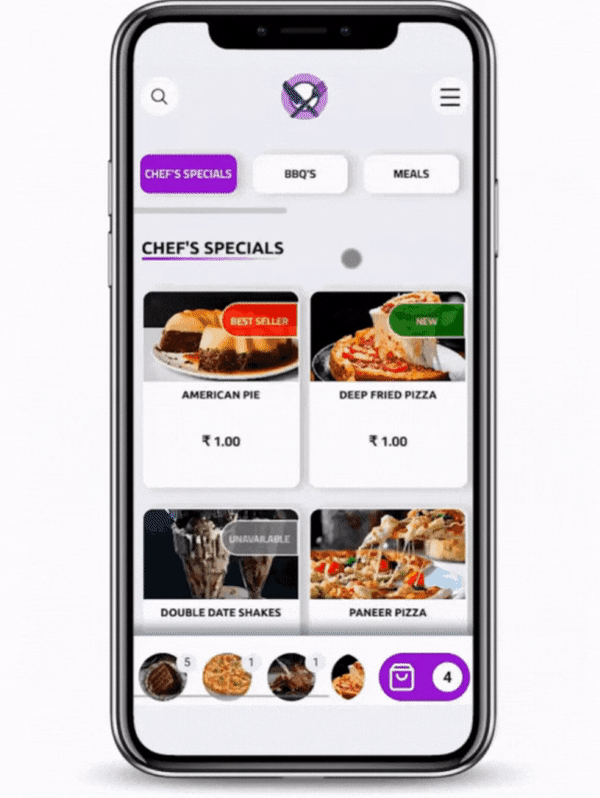
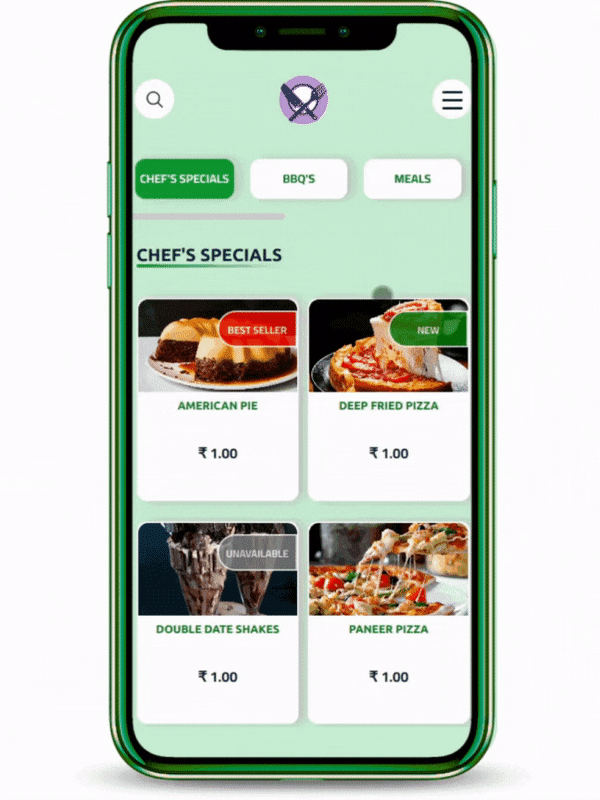
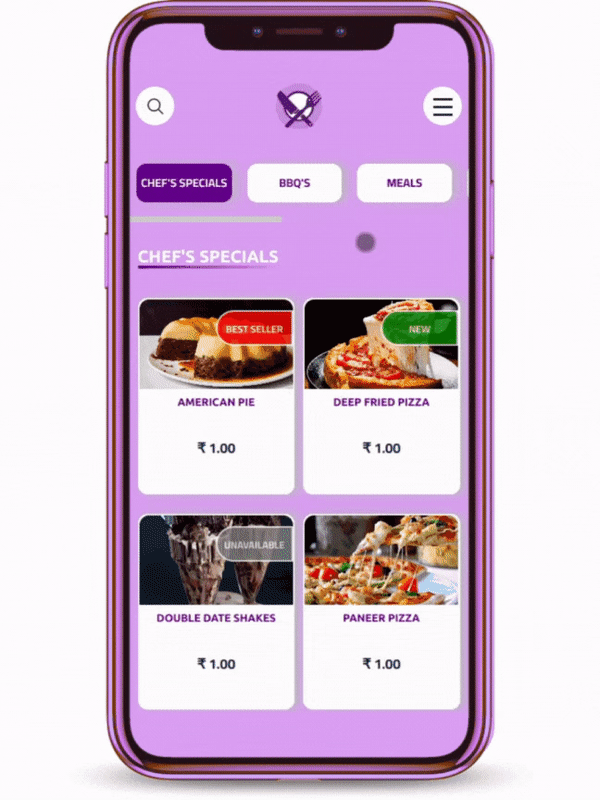
Key Features
Enjoy a clutter-free, user-friendly interface that simplifies ordering and navigation for both customers and staff.
Tailor the theme to your restaurant's branding or ambiance with customizable color schemes, leaving a memorable visual impression.
Effortlessly find and explore dishes with a powerful search feature, saving time and enhancing the ordering process.
You can configure whether to resume a previous order or start a new one, providing flexibility and convenience.
- ↪ Here you can see how the new theme looks and how the flow is working.
- First scan the QR code of any table on the Main Floor Section.
- Once you scan the QR code, you'll get to see the products listed category wise for selection and addition to the cart.
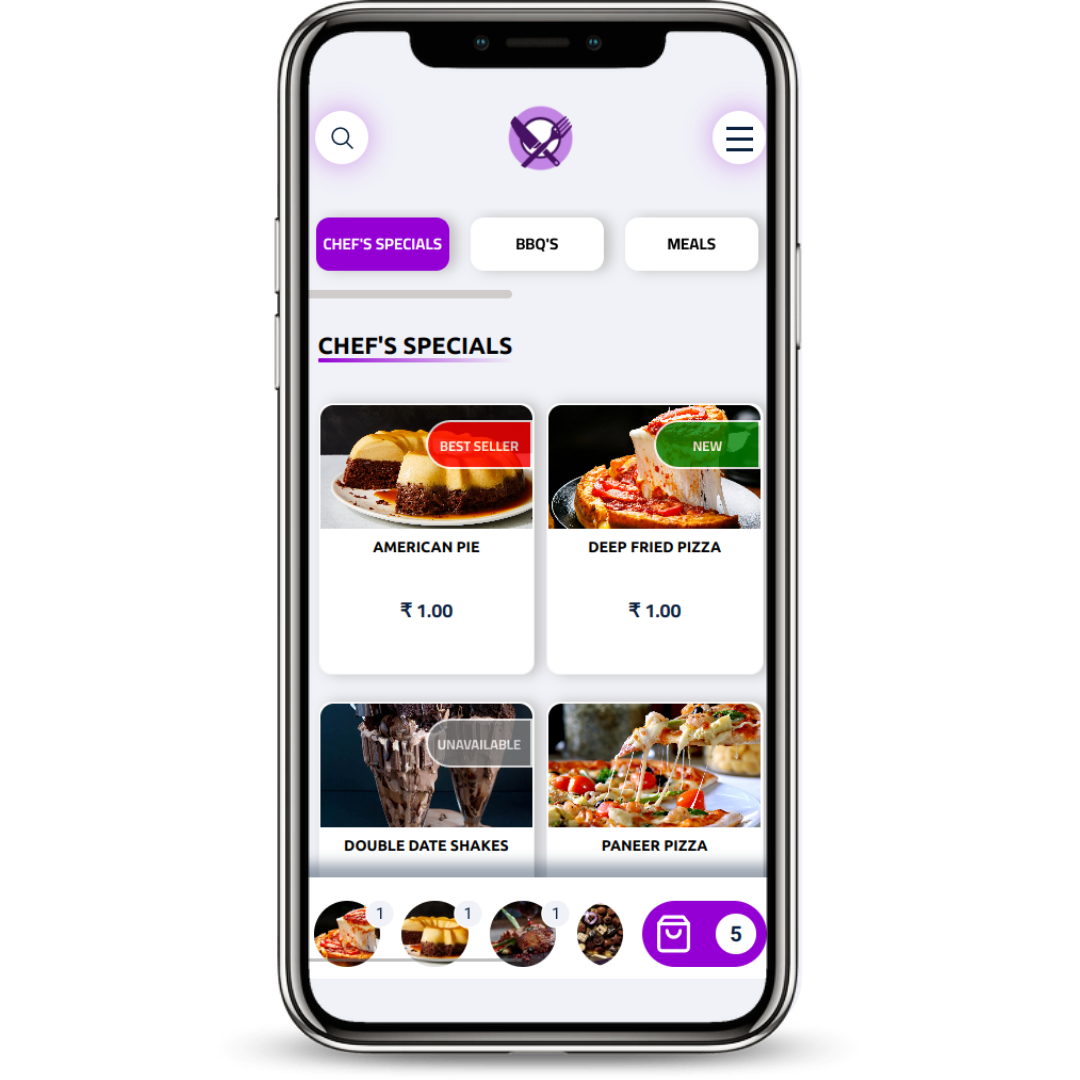
- ↪ After clicking on a product, you will get a detailed view, where you can change the quantity and write a note.
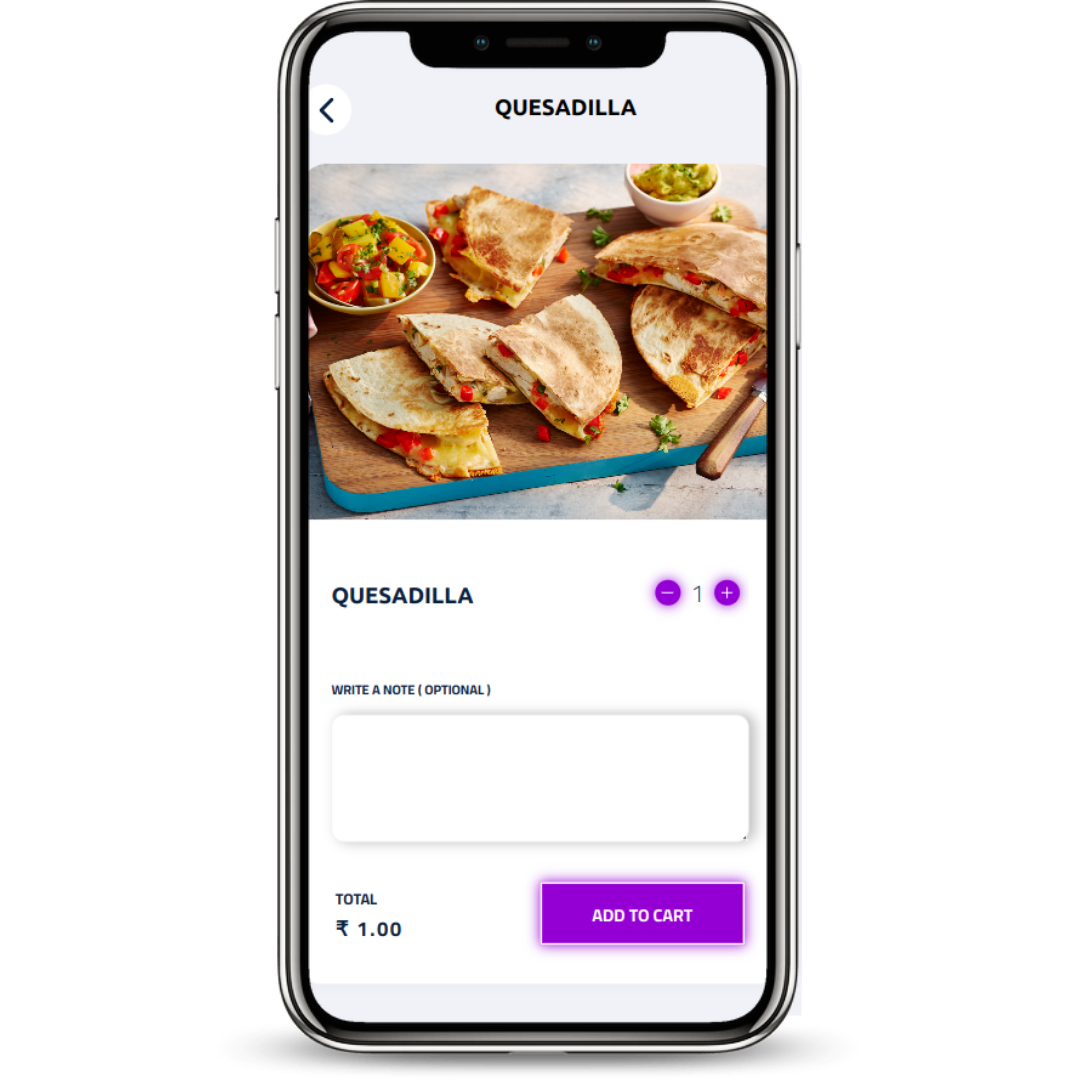
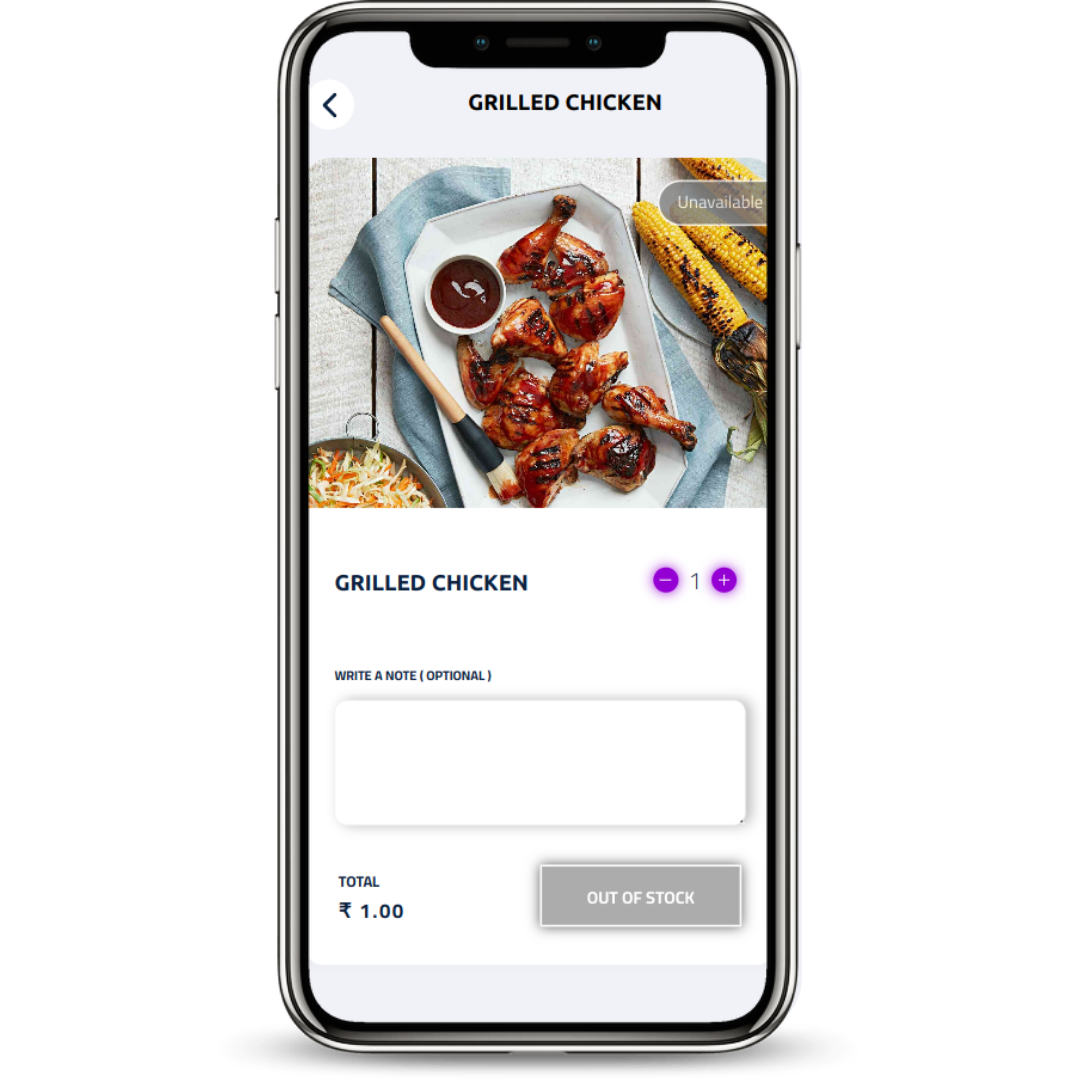
- ↪ Select all the products you desire, along with their respective quantities. Once you've made your selections, the chosen products will be added to your shopping cart as shown below.
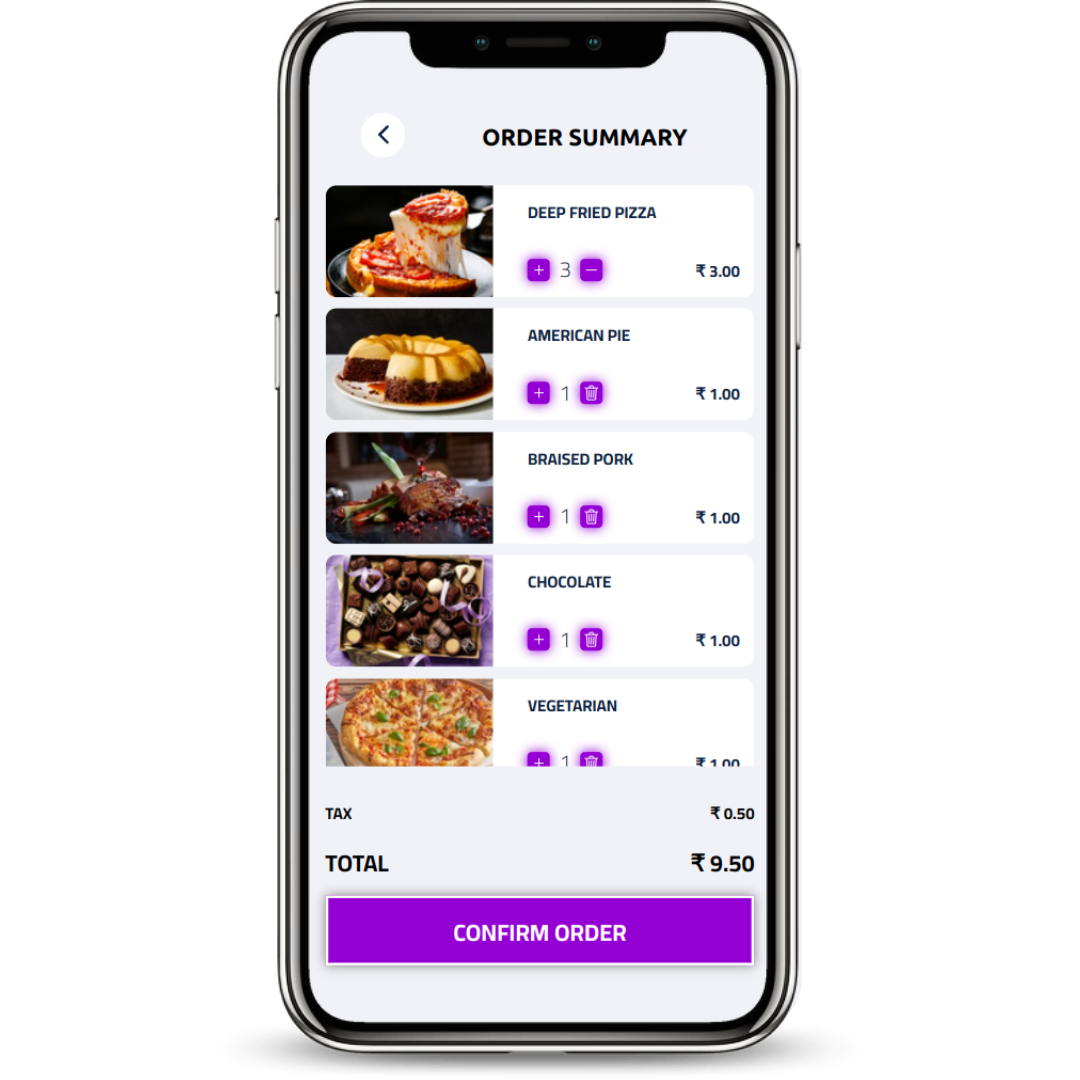
- ↪ The new orders screen looks as shown below.
- ↪ After confirming the order, a Token no. will be Genrated. You can also place another order by clicking on 'Menu' or scanning the same QR code again.
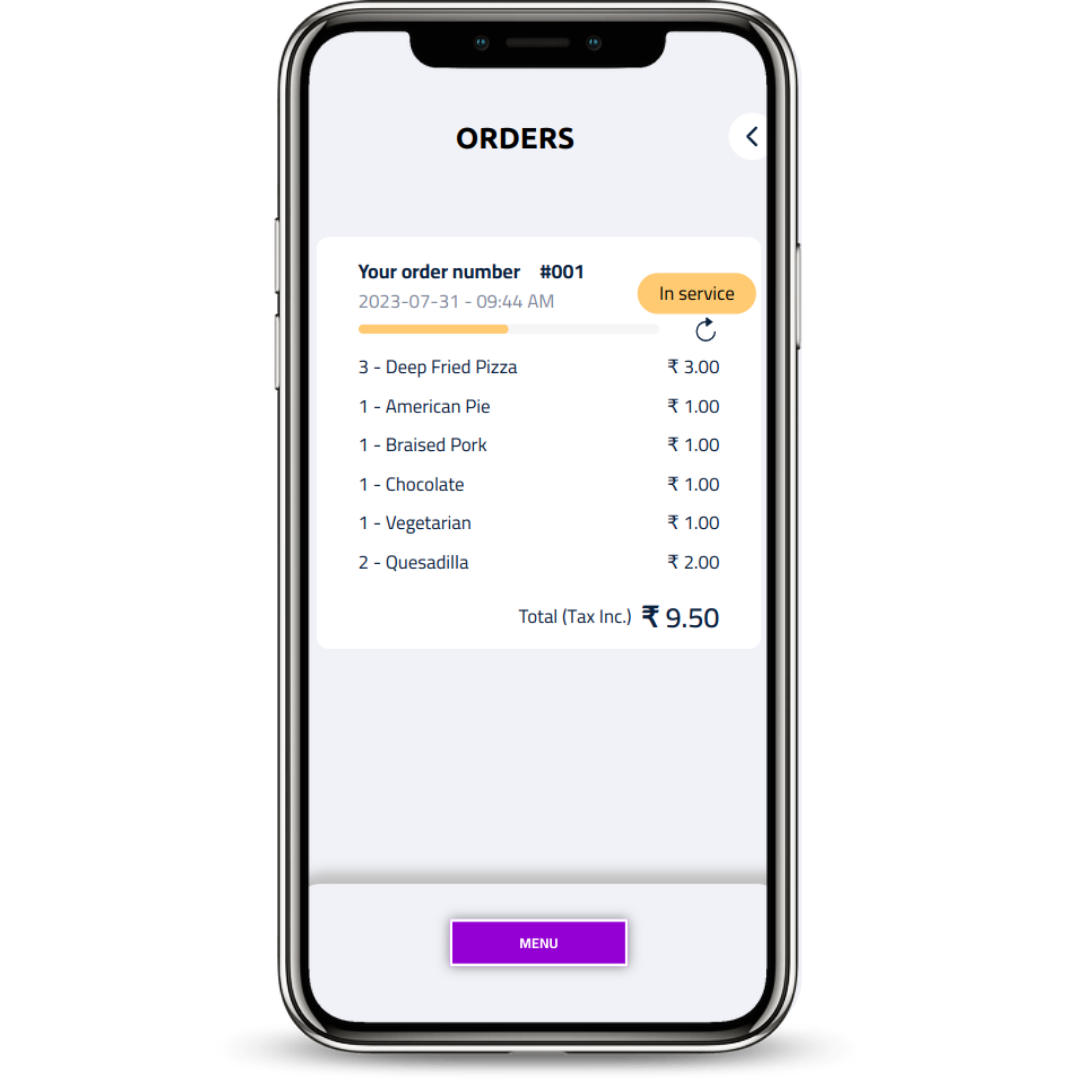
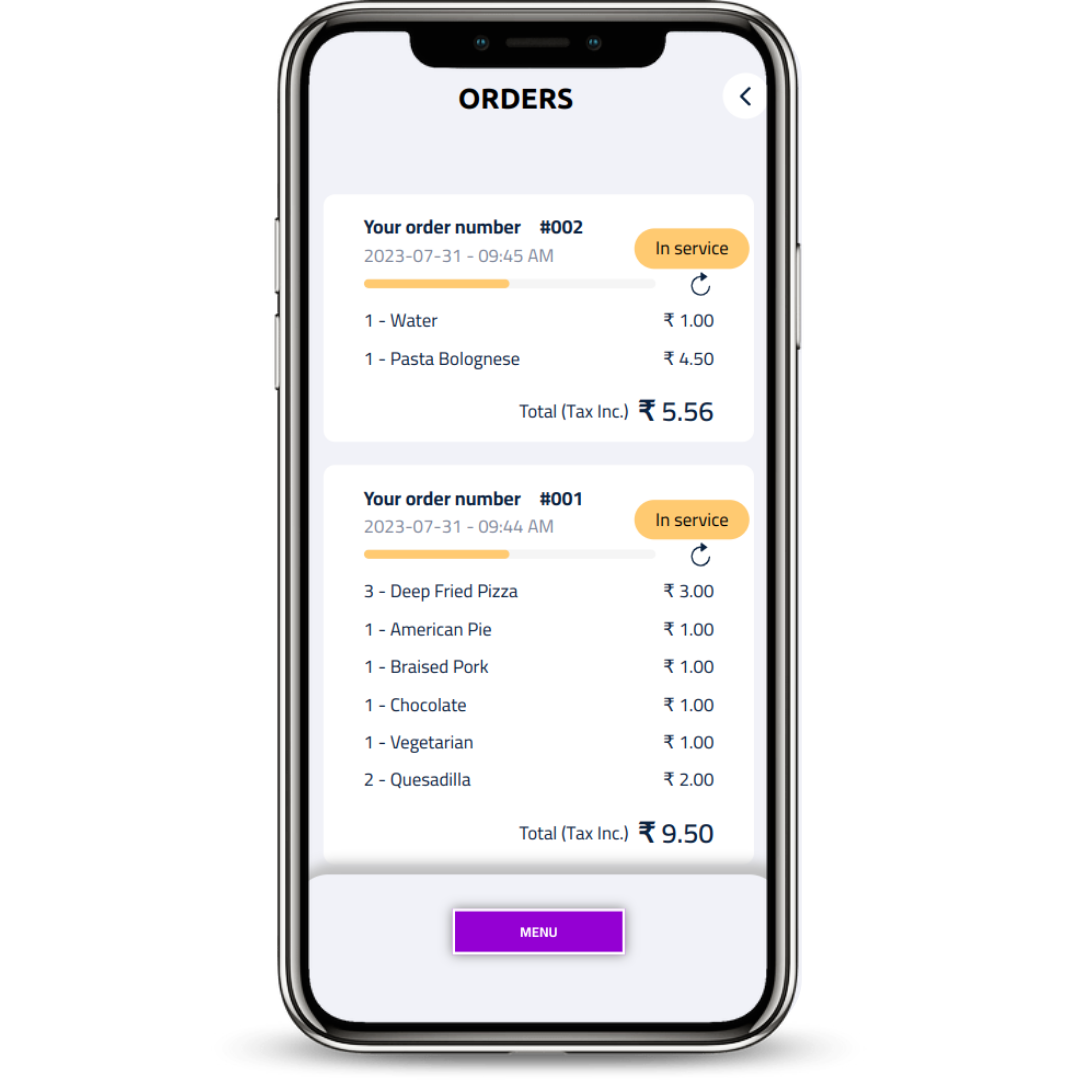
- ↪ Once the token no. is generated the order goes to the POS backend, and the same flow of pos scan table qr code module is followed.
- ↪ Then, after doing the normal checkout the status of order will be updated as shown below. " Your Order is Ready "
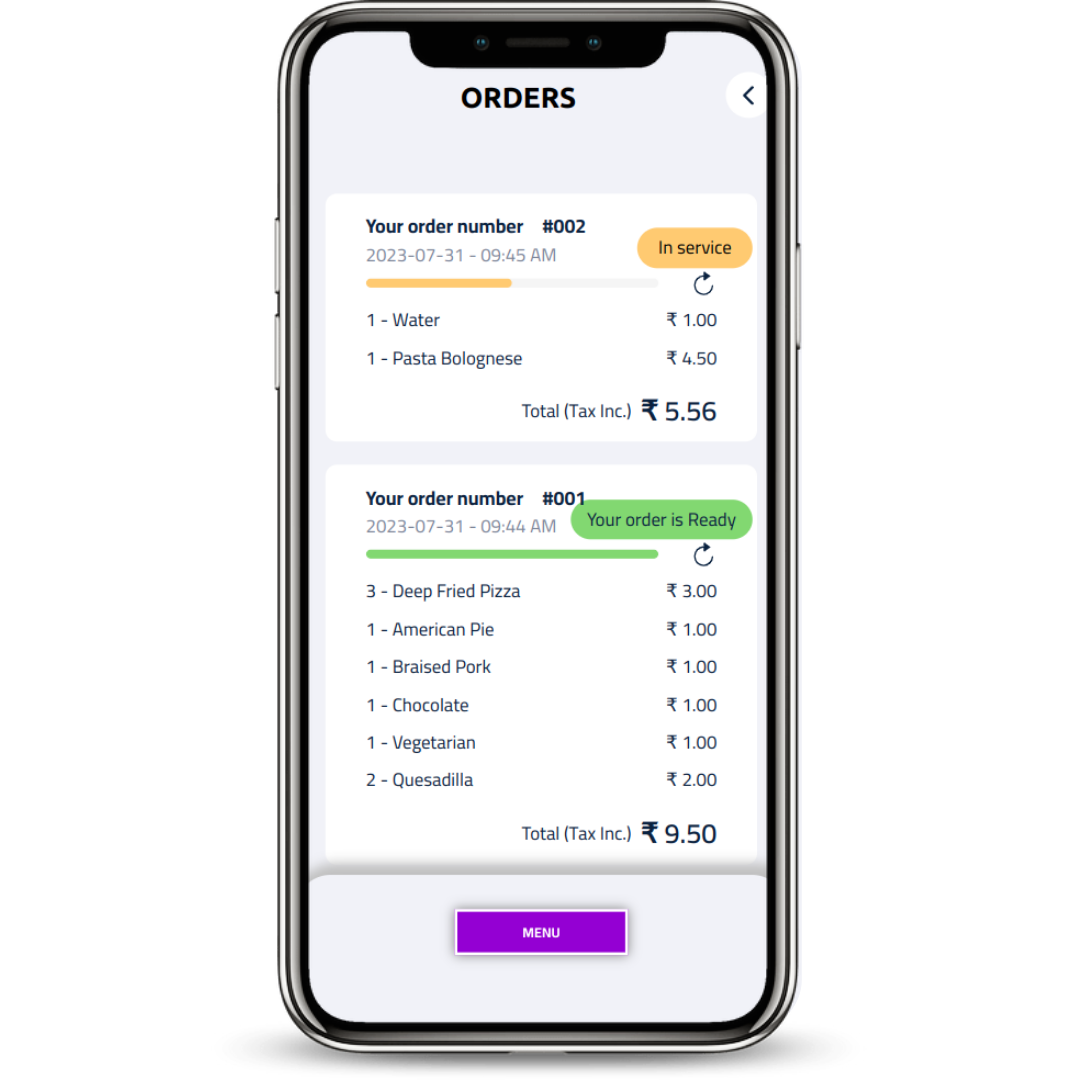
- ↪ In the below section, you can get a feel for the general flow and responsiveness of the pages, as tested on our localhost systems.
- Note : Running this on a mobile device, after scanning the QR manually will further improve response times for all pages.
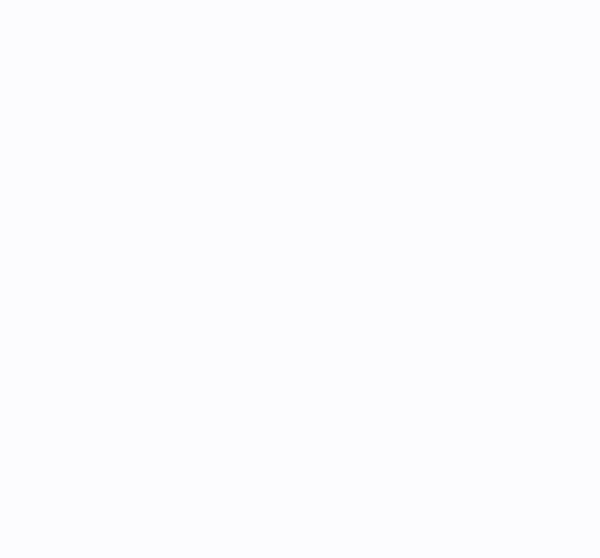
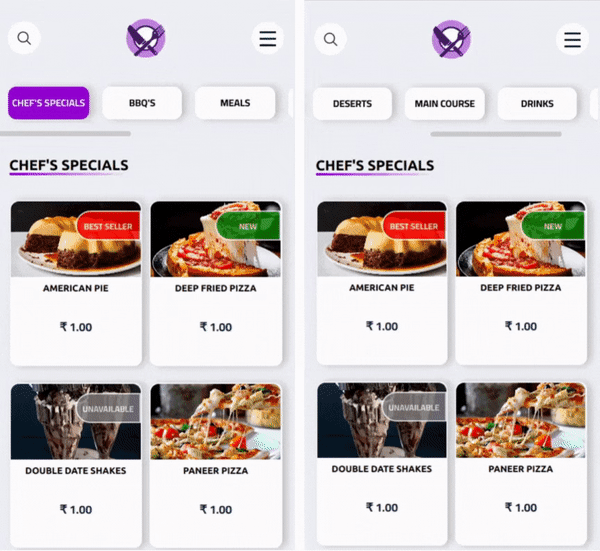
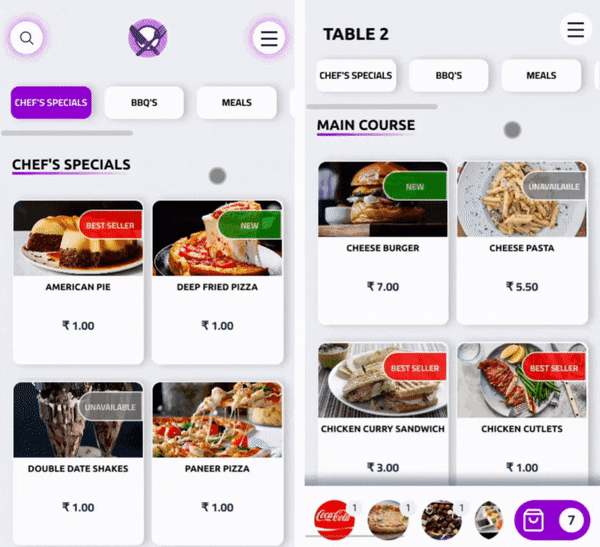
- ↪ The Search Feature enables customers to easily find and locate specific items in the menu.
- The sidebar consists of several convenient features, including a "Call The Waiter" button, which allows customers to request assistance ( Notification displayed on pos session ) , a Button to Access and View all Current Orders, and Get Quick Order Status Updates.
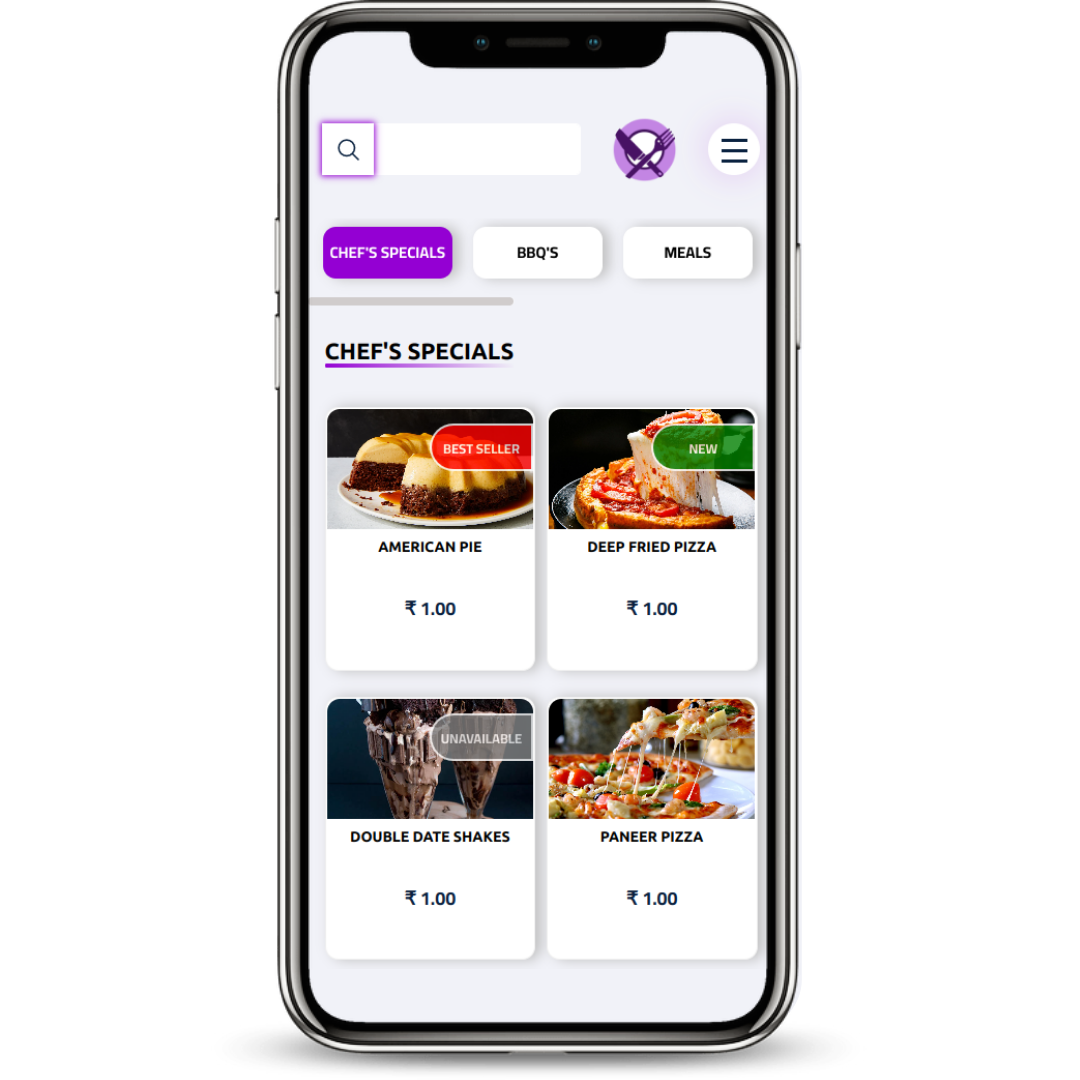
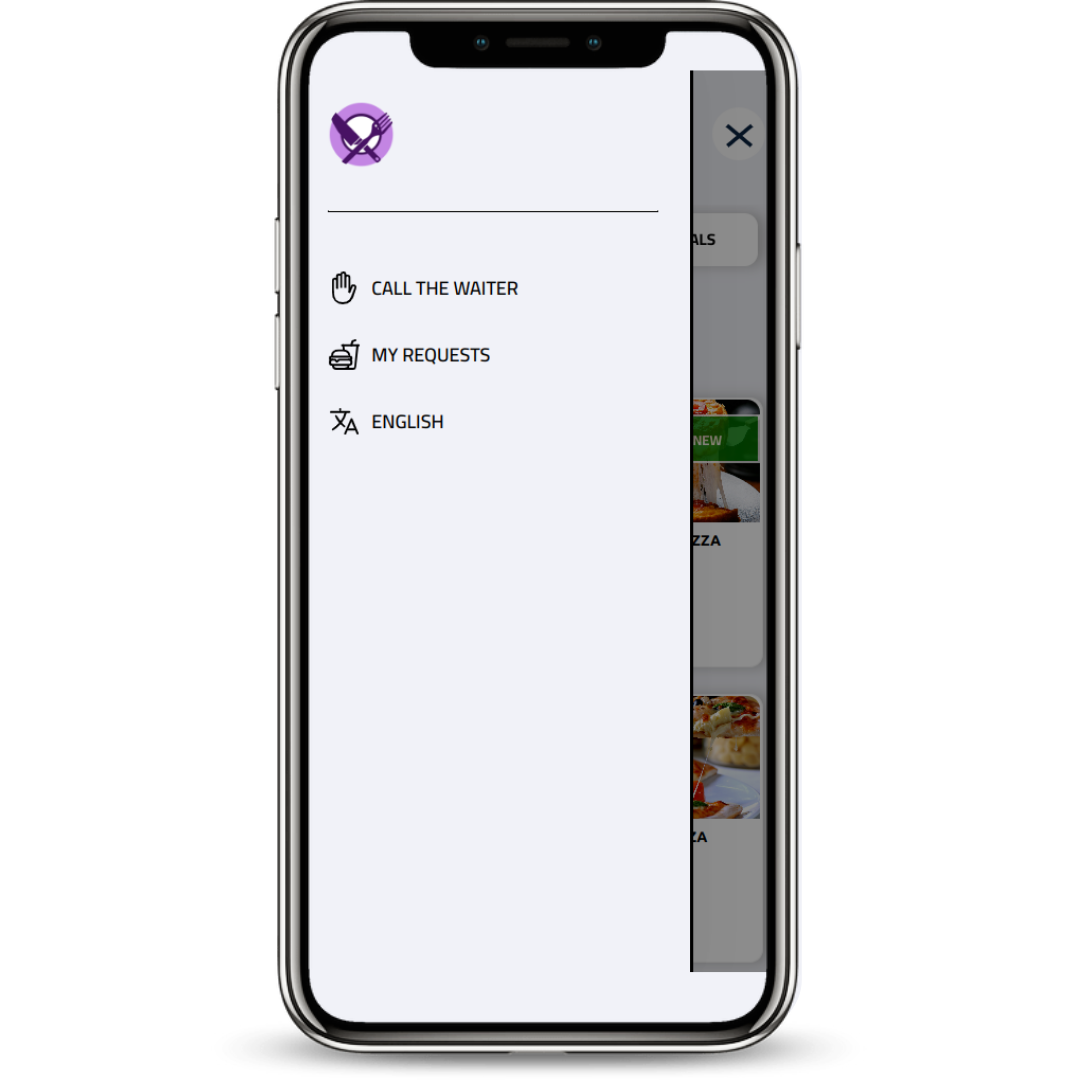
- ↪ The module provides an appealing theme and offers a wide range of color schemes for all web pages.
- To modify the theme colors, simply access the website page and click on the 'Edit' option. Next, navigate to the 'Theme' tab, where you can customize the color schemes to align with the theme of your restaurant.
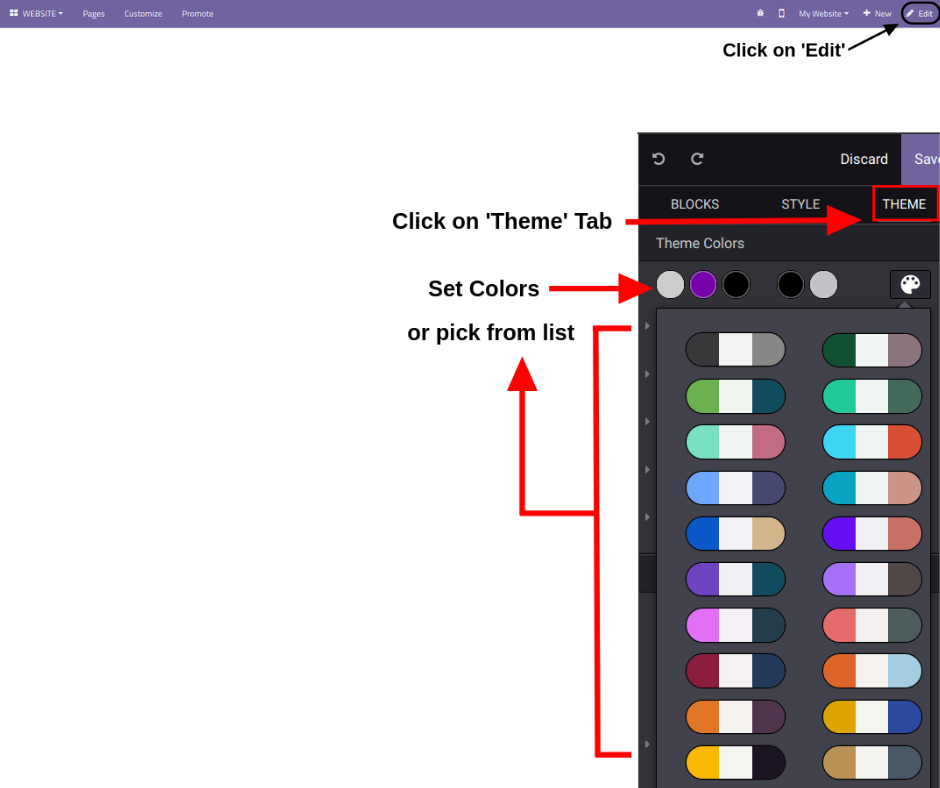
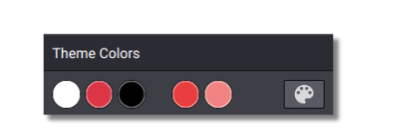
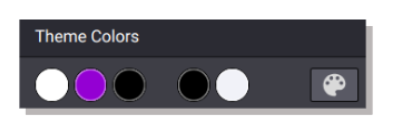
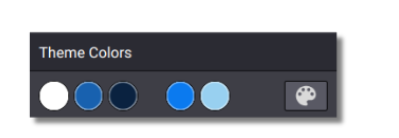
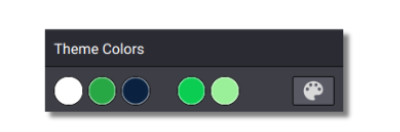
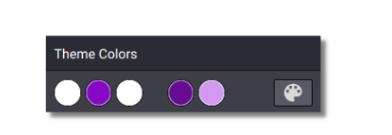
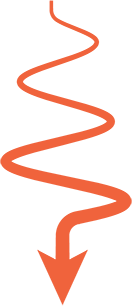
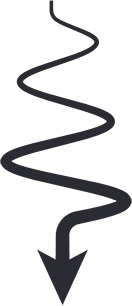
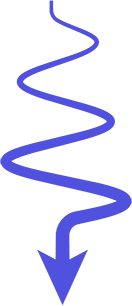
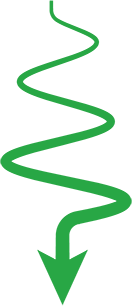
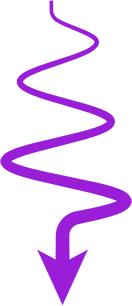
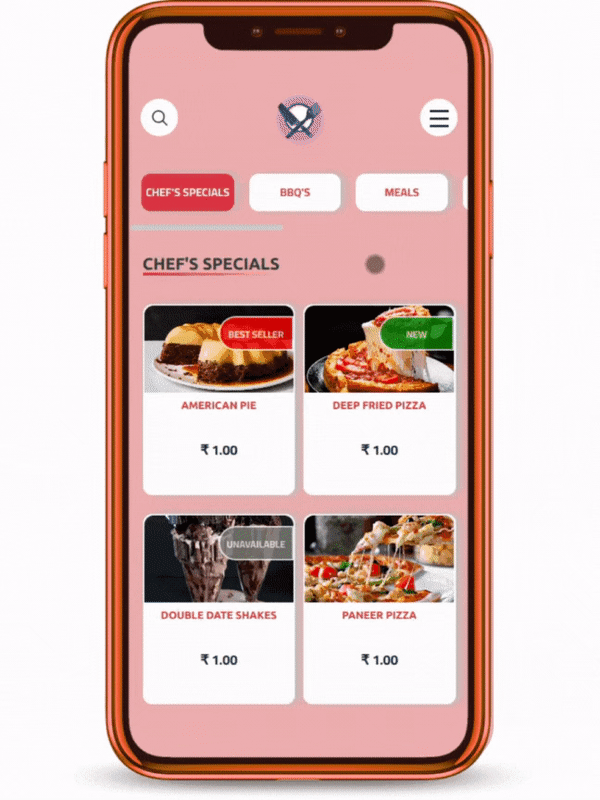
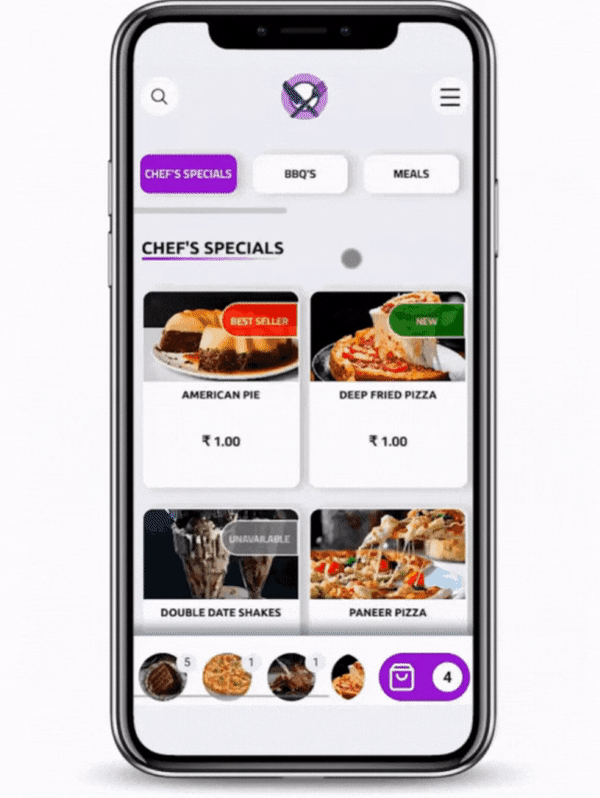
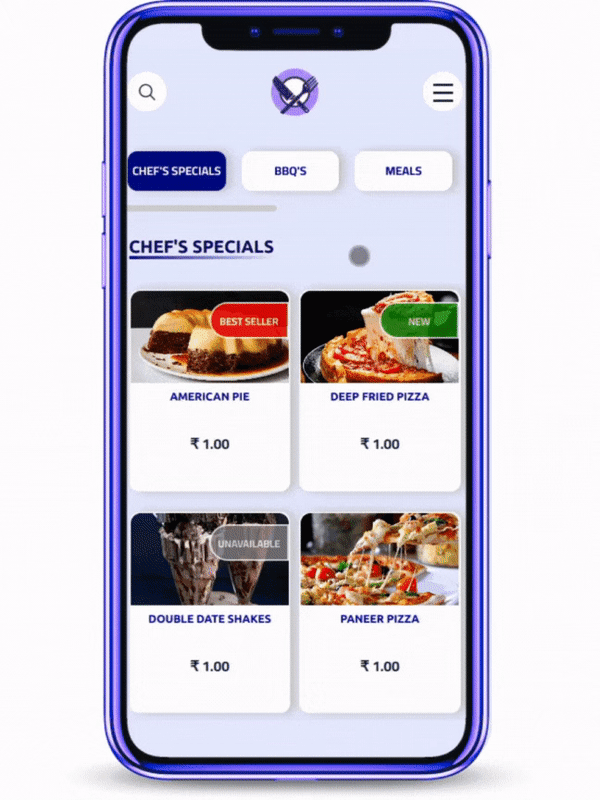
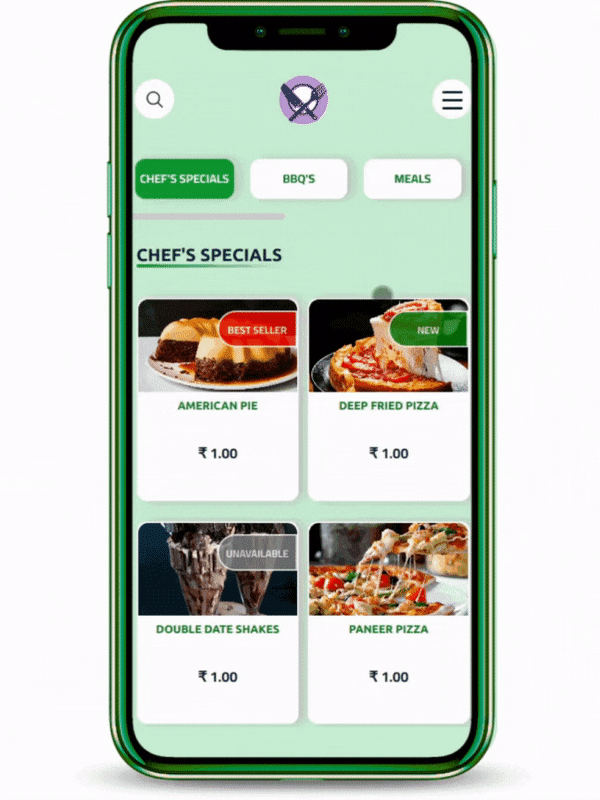
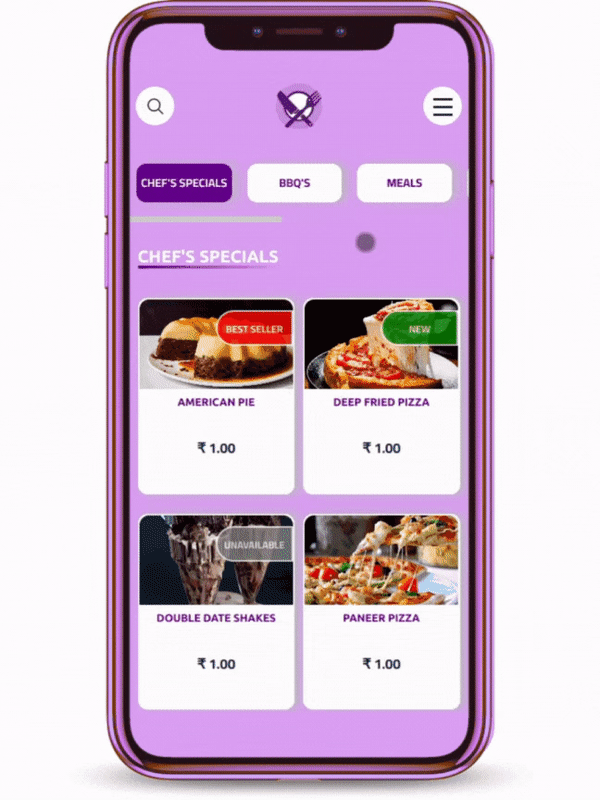
FREE 3 MONTHS SUPPORT
Kanak Infosystem will provide free 3 months support for bug fixes, any doubts or queries, installation, configuration support or any types of issues related to this module.
Odoo Proprietary License v1.0 This software and associated files (the "Software") may only be used (executed, modified, executed after modifications) if you have purchased a valid license from the authors, typically via Odoo Apps, or if you have received a written agreement from the authors of the Software (see the COPYRIGHT file). You may develop Odoo modules that use the Software as a library (typically by depending on it, importing it and using its resources), but without copying any source code or material from the Software. You may distribute those modules under the license of your choice, provided that this license is compatible with the terms of the Odoo Proprietary License (For example: LGPL, MIT, or proprietary licenses similar to this one). It is forbidden to publish, distribute, sublicense, or sell copies of the Software or modified copies of the Software. The above copyright notice and this permission notice must be included in all copies or substantial portions of the Software. THE SOFTWARE IS PROVIDED "AS IS", WITHOUT WARRANTY OF ANY KIND, EXPRESS OR IMPLIED, INCLUDING BUT NOT LIMITED TO THE WARRANTIES OF MERCHANTABILITY, FITNESS FOR A PARTICULAR PURPOSE AND NONINFRINGEMENT. IN NO EVENT SHALL THE AUTHORS OR COPYRIGHT HOLDERS BE LIABLE FOR ANY CLAIM, DAMAGES OR OTHER LIABILITY, WHETHER IN AN ACTION OF CONTRACT, TORT OR OTHERWISE, ARISING FROM, OUT OF OR IN CONNECTION WITH THE SOFTWARE OR THE USE OR OTHER DEALINGS IN THE SOFTWARE.

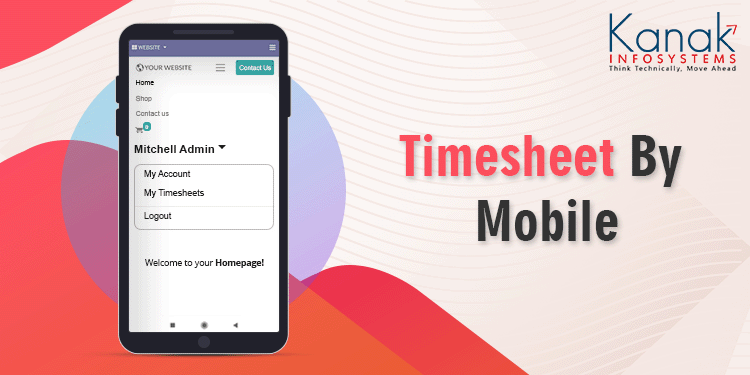
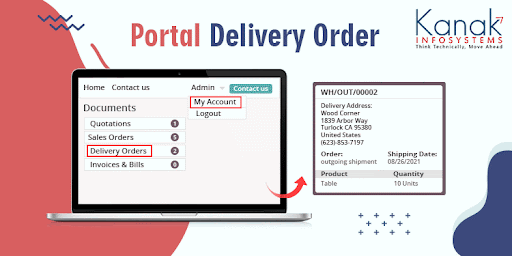
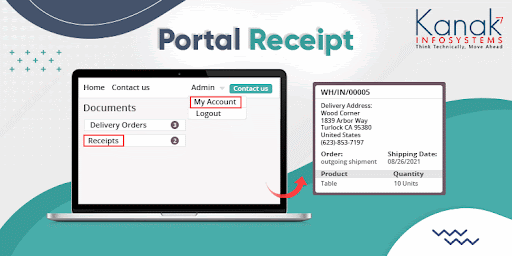
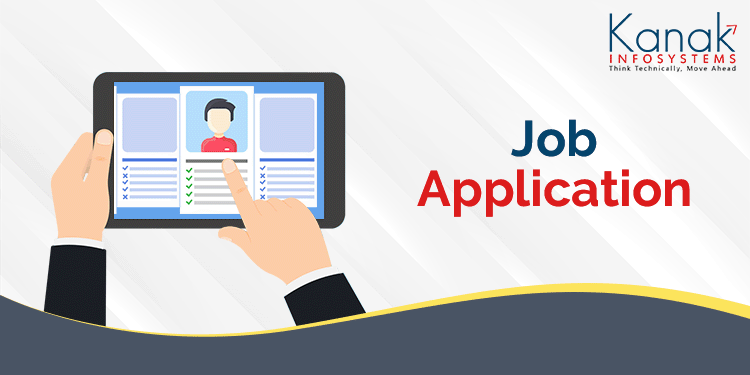
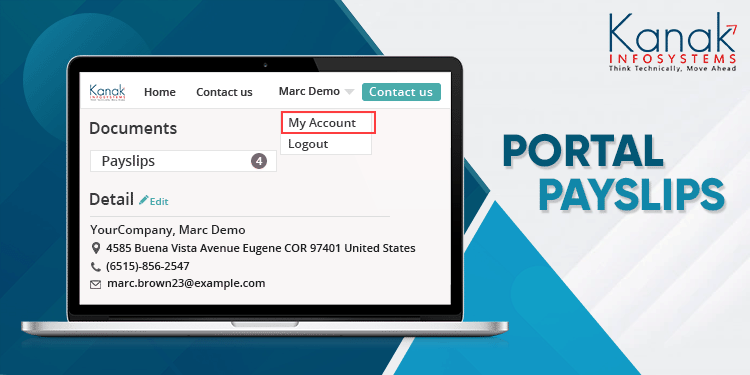
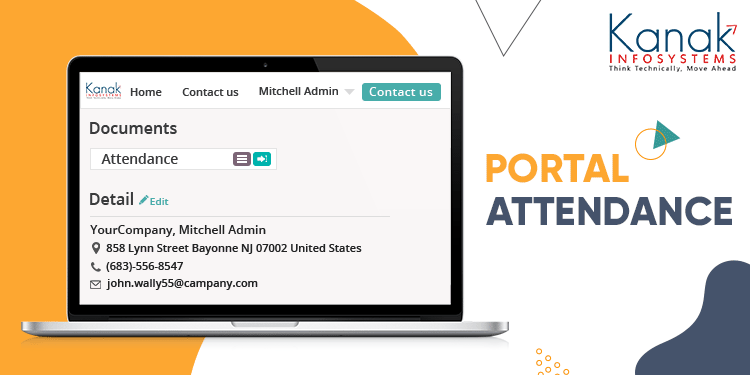









Comment on this module. Please Login