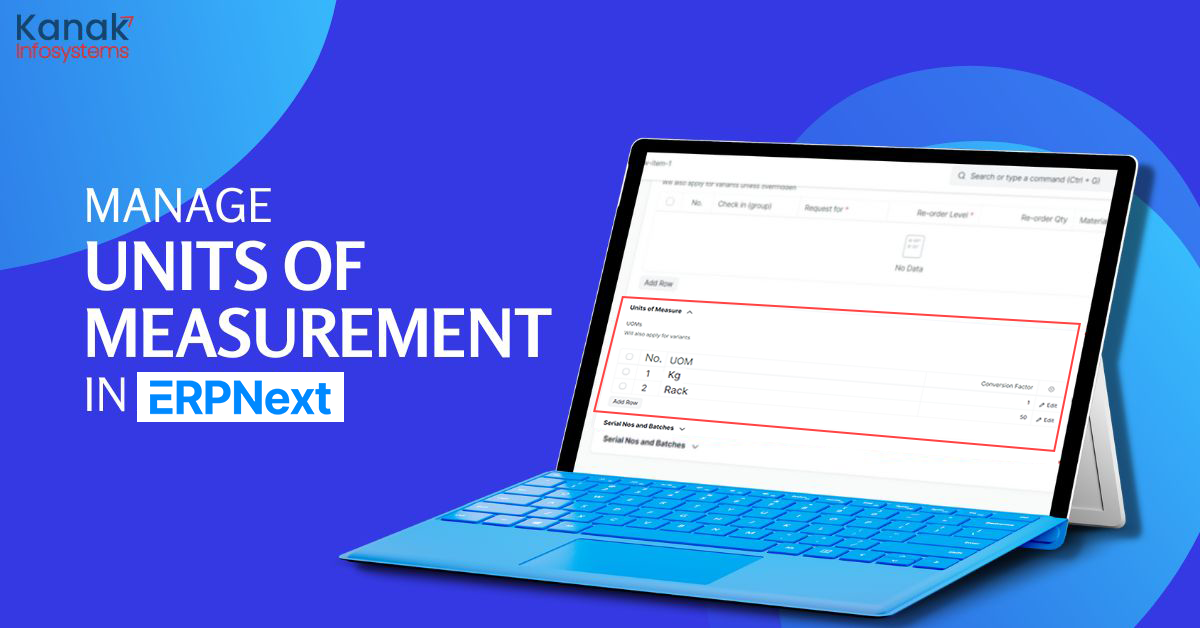
Manage Multiple UOM's For A Product With ERPNext
ERPNext is an Open-Source ERP software which provides various business modules such as CRM, Sales, Accounting, Manufacturing, Inventory Management and Human Resource Management.
It also offers Industry-Specific modules like Healthcare Management, Education Management System, Agricultural Management, etc. And since ERPNext is an Open-Source Software, it is highly customizable. You can integrate third-party apps to your database and customize it according to your business needs.
ERPNext is a well-loved ERP for all the industries, specifically the Manufacturing and Retail industry. The users get so many modules and in-built features one of the most striking features is that you can manage the different Units of Measurement.
You often come across situations where you purchase materials in a different UoM, while you sell them off in a different or maybe smaller UoM. Managing and keeping track of these could be a hefty task. Not anymore! ERPNext eases it down for you. You ask how? Well, allow us to explain it to you.
● First, we go to the Item List using the awesome bar.
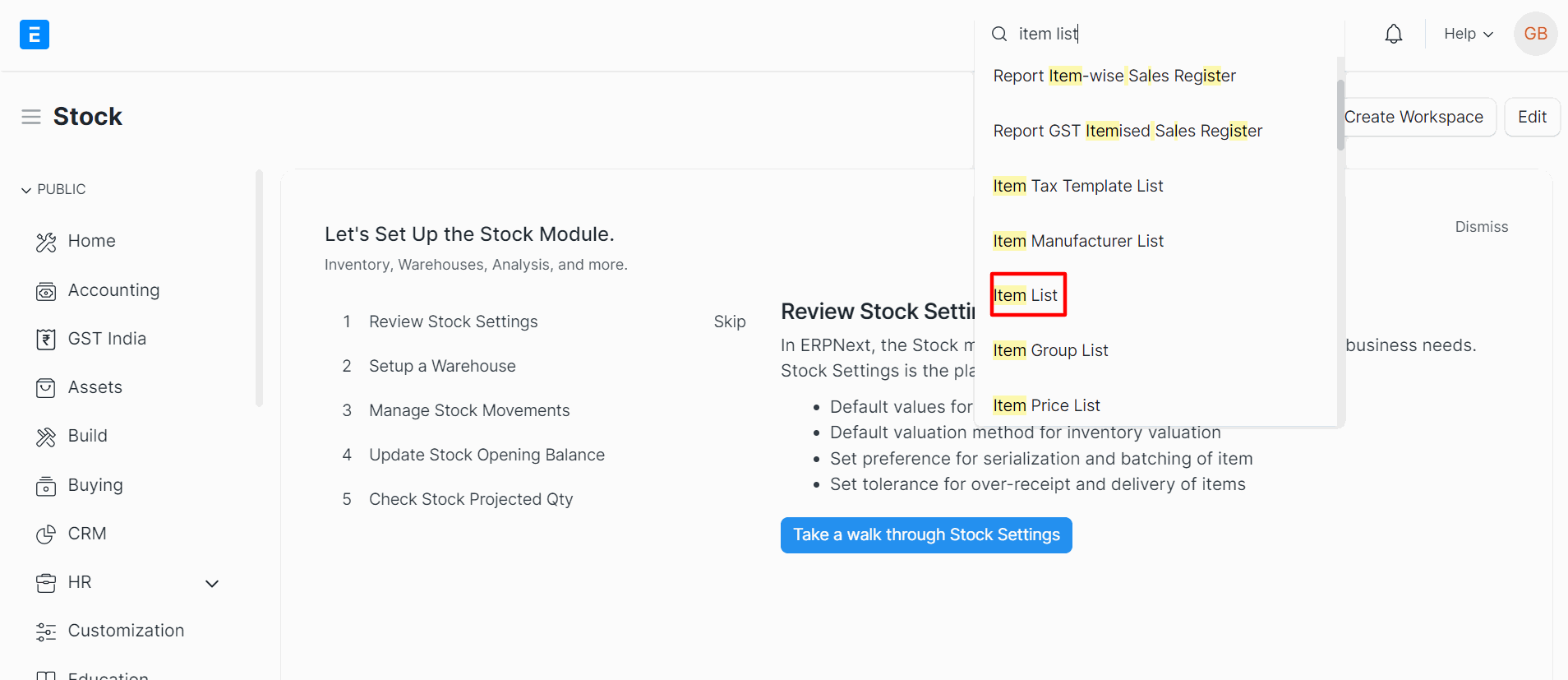
● Click on the “Add Item” button to create a new product.
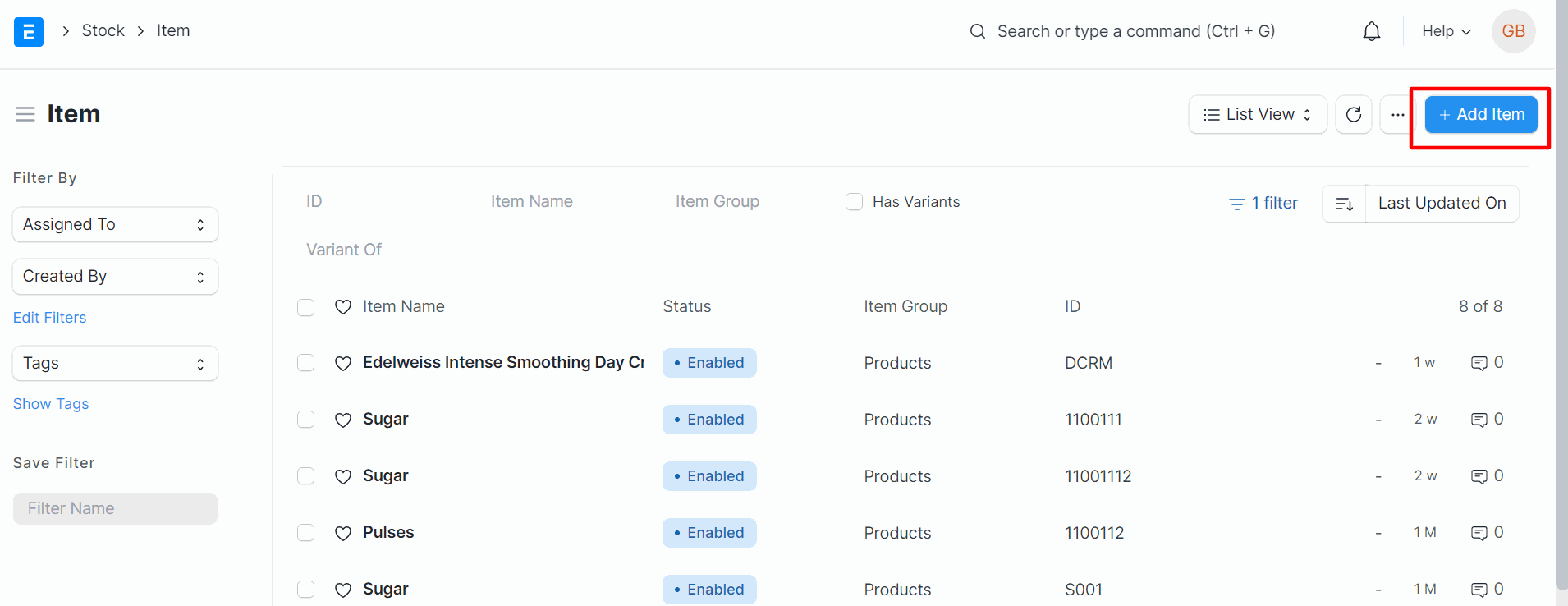
● Fill in the Item code, the Item Name and the Item type, default unit of measurement and click on the “Edit Full Form” button.
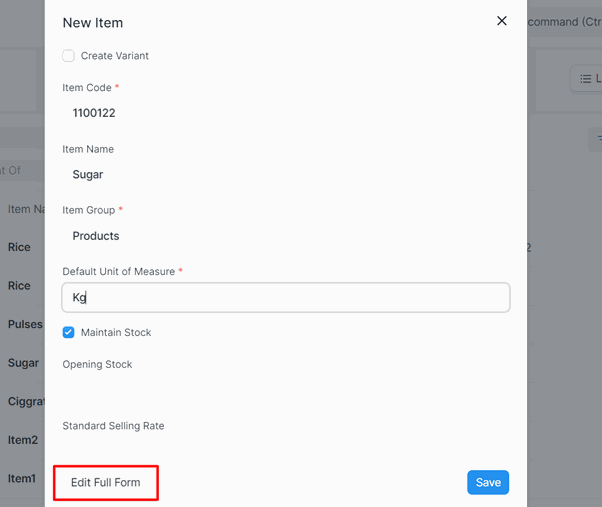
● This is how the Full form will look like. Add the HSN/SAC code for the product.
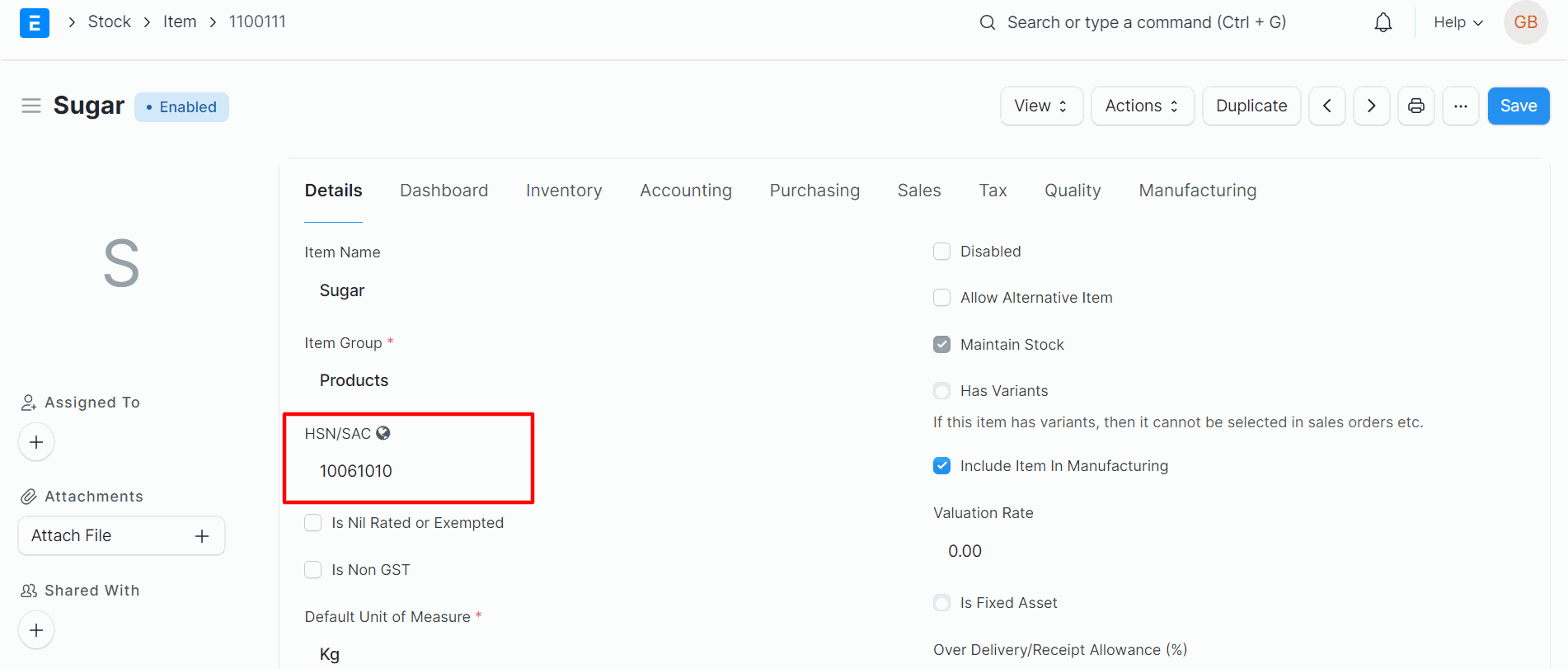
● Now go to the “Purchase” tab and set a default purchase unit of measurement.
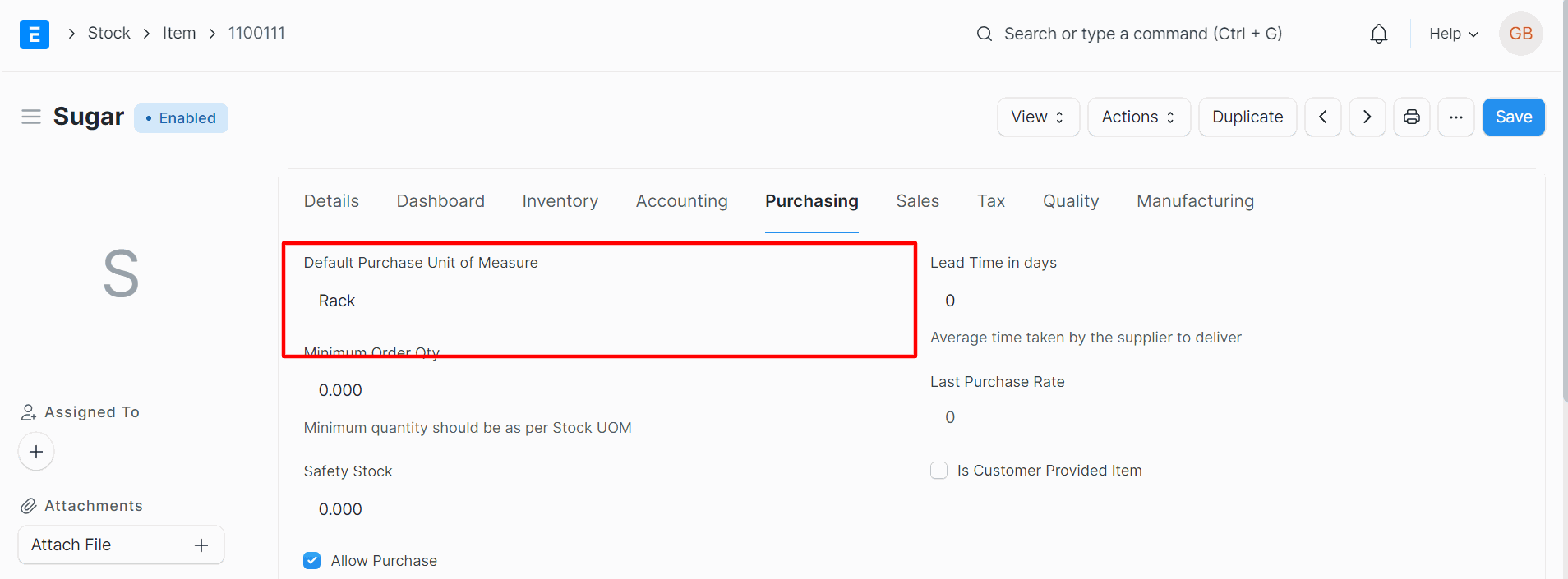
● Now go to the “Sales” tab and add the default Sales Unit of Measurement.
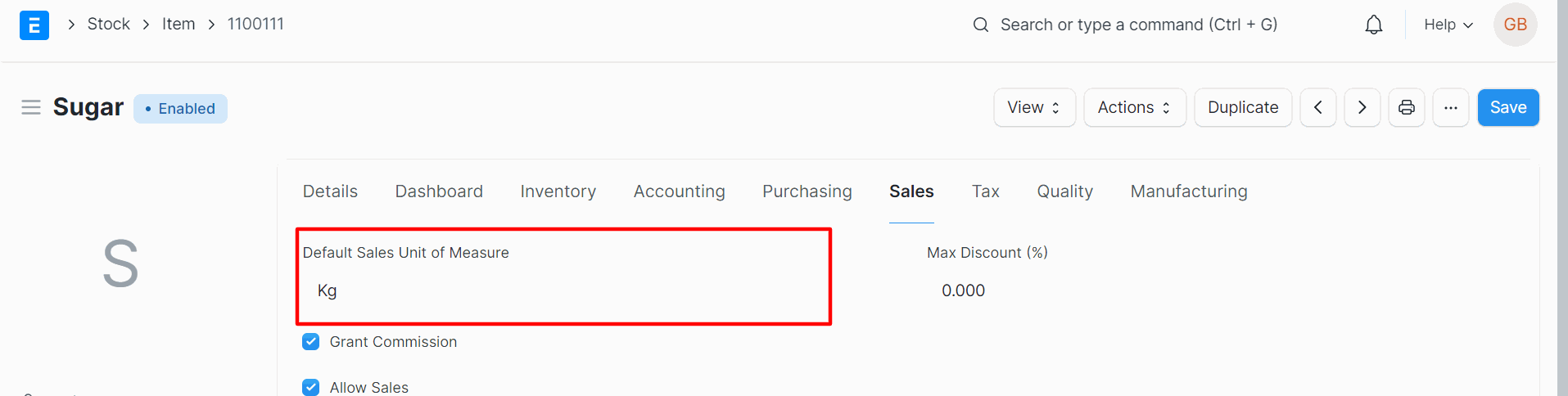
● Now click on the “Inventore” tab and click on the Units Of Measurement tab.
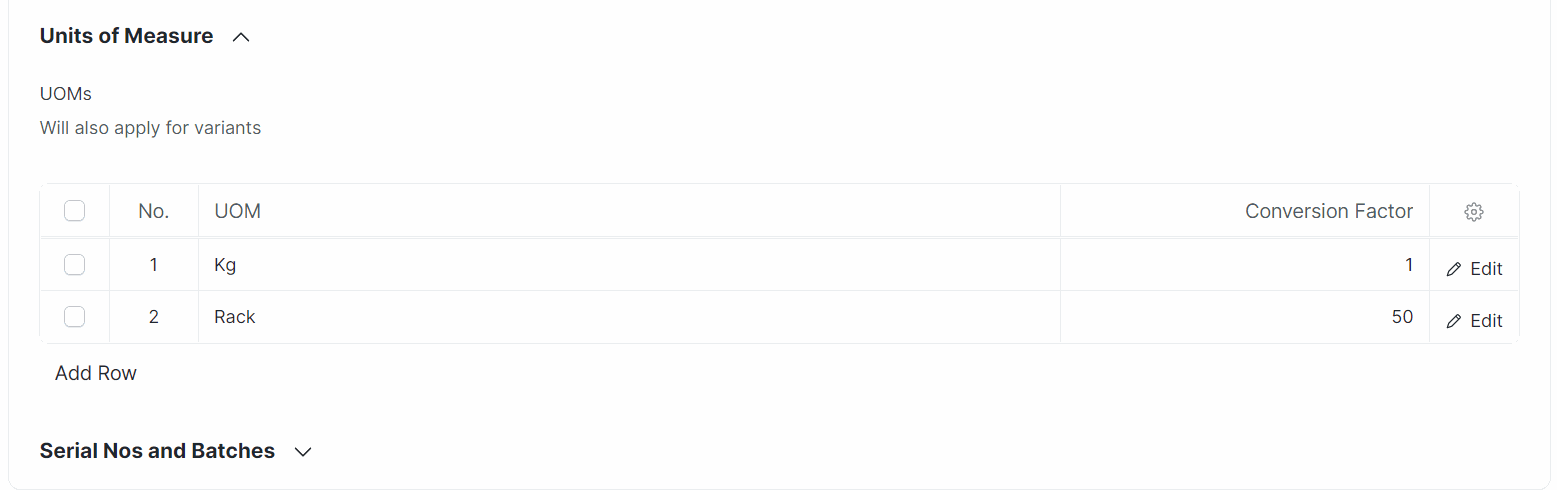
● Here, you have to add conversion factor between your Default purchase unit of measurement and Default sales unit of measurement.
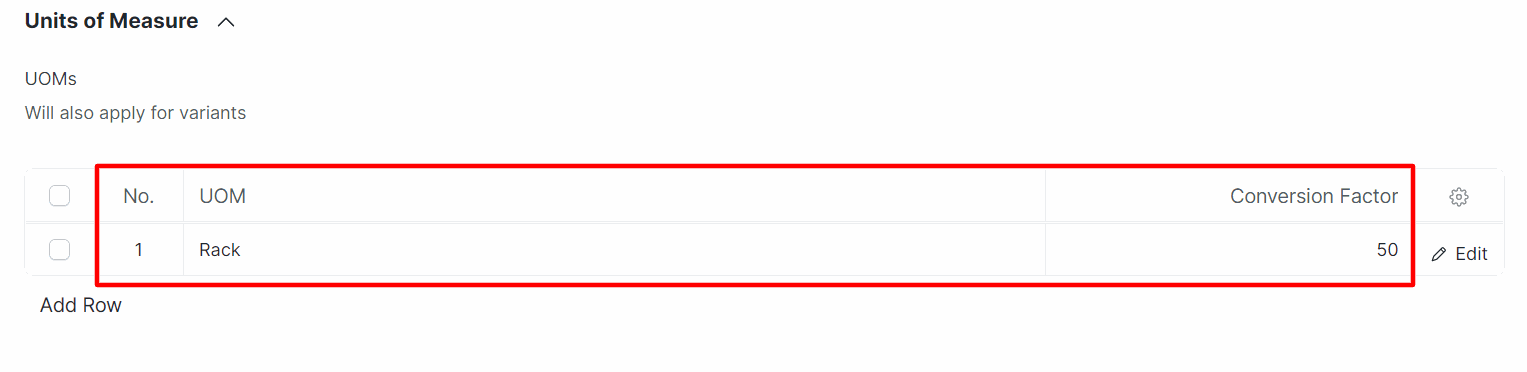
● Now click on the “Save” to save all these details.
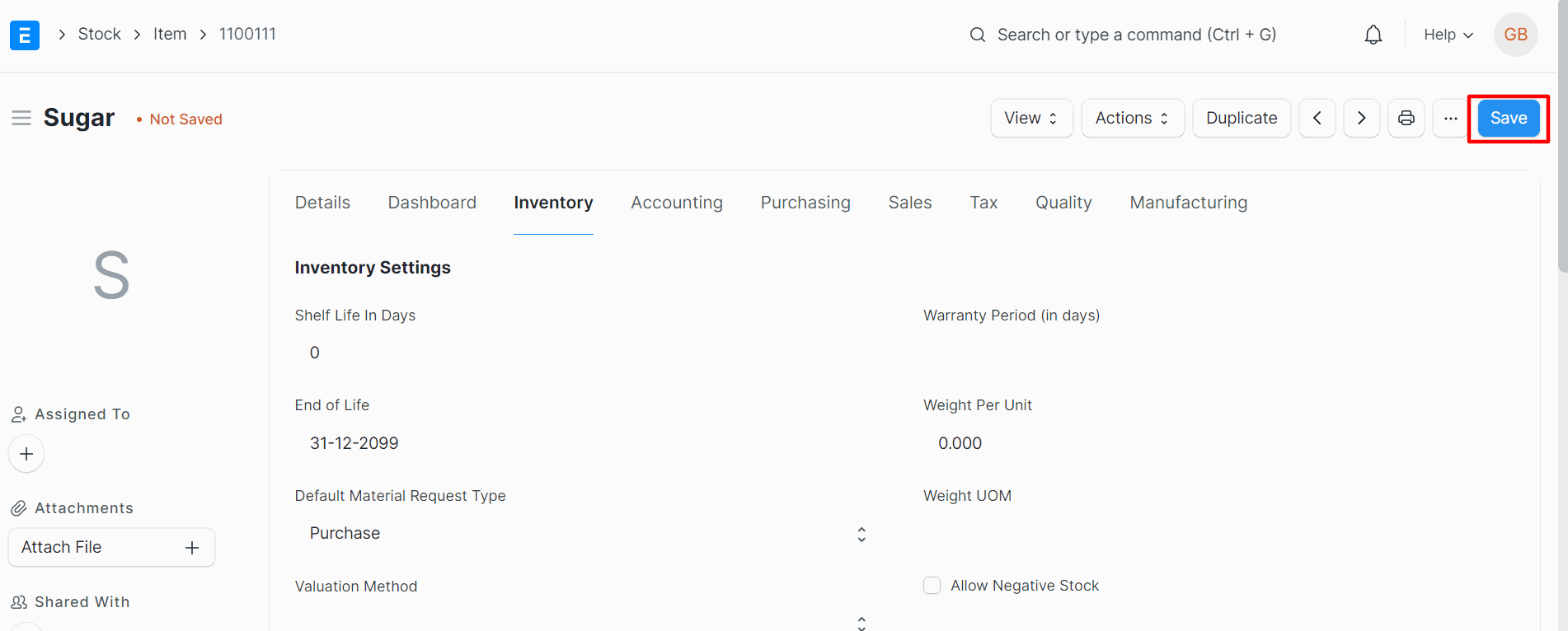
● So, now when you create a new sales order, you can see that the UoM is the default UoM that we saved- Kg.
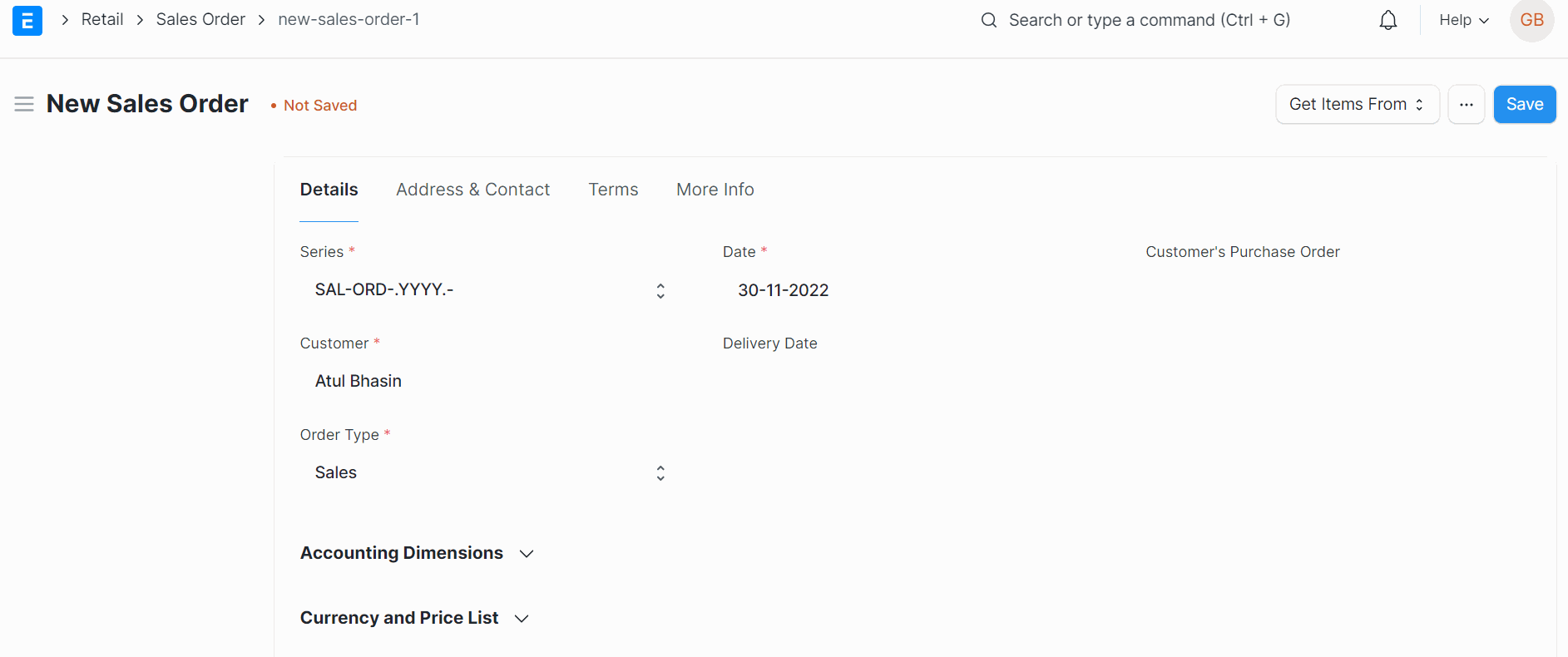
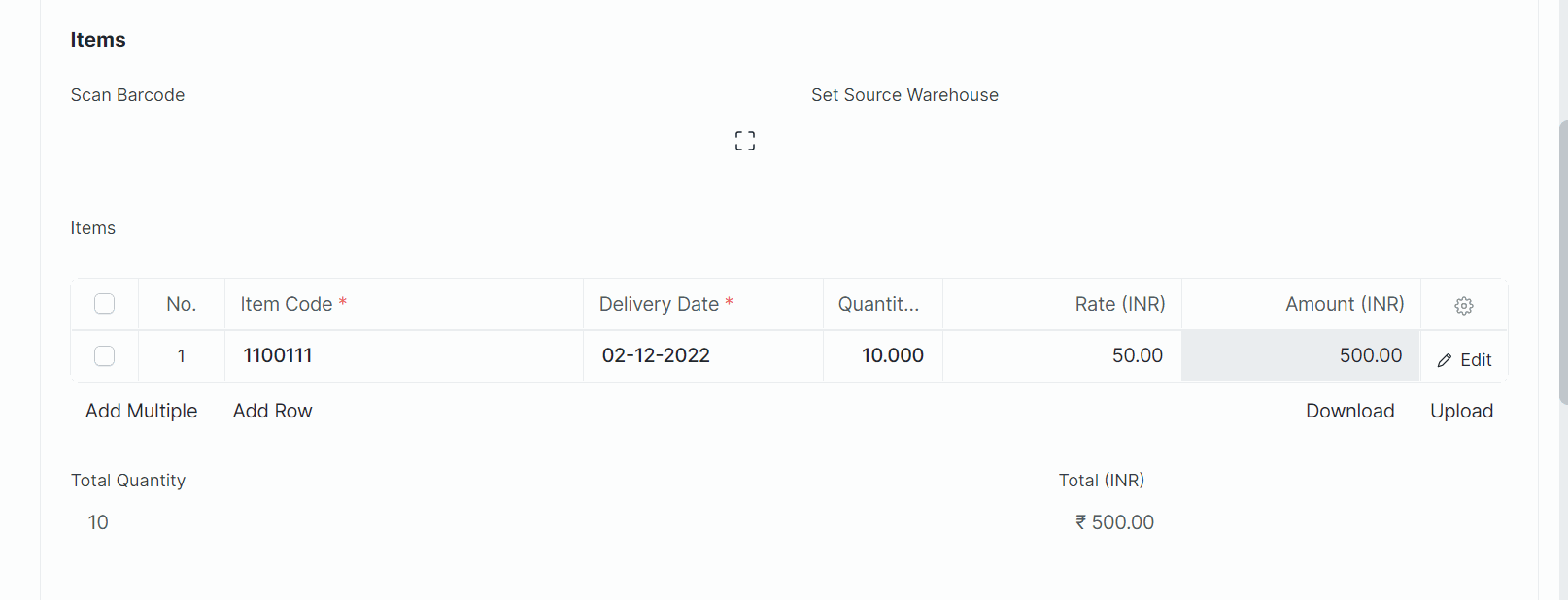
● Now you can go to the “Stock Ledger” to see how the difference between the sales and purchase unit of measurement is recorded.
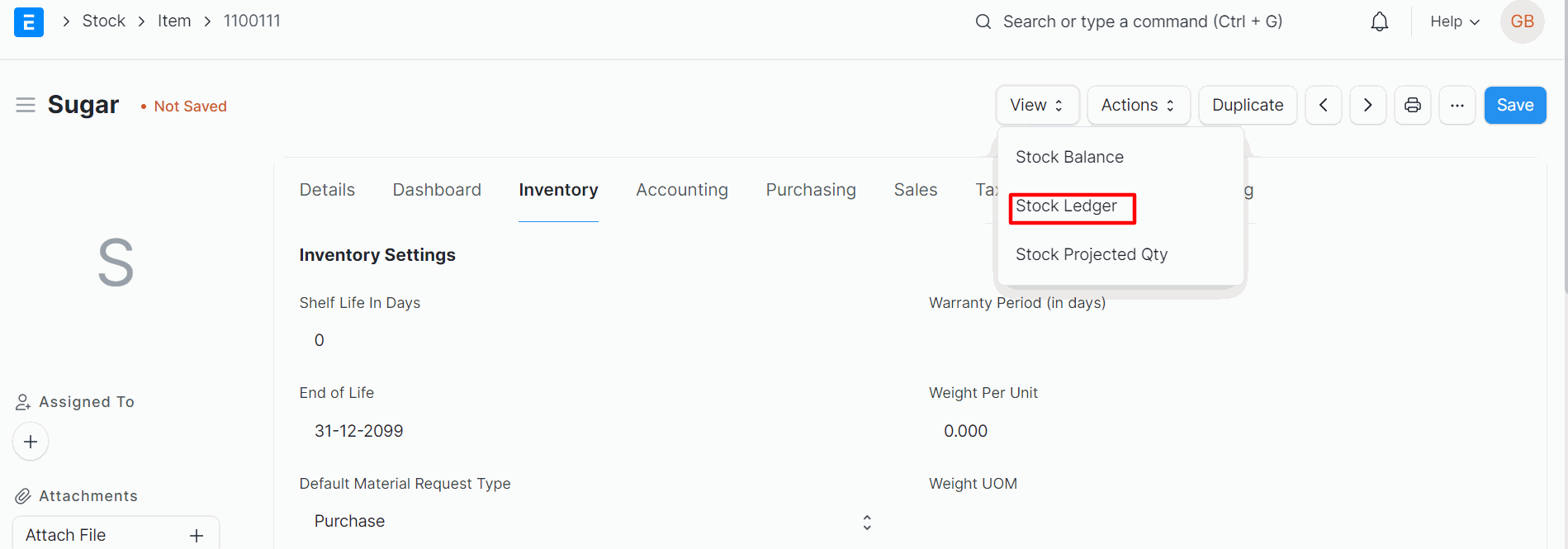
● The details will be in categorized columns.
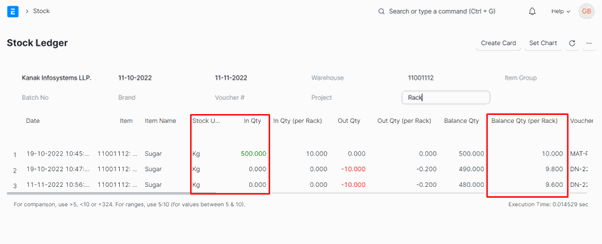
Wasn’t that simple and smooth? A few clicks and the stress of years and years to come has just vanished. That is exactly what ERPNext aims at, making your business easy and manageable. We are sure that this feature will help you in eradicating the confusion and mess.
This is not all! There’s more to ERPNext! To dive into the sea of features, book a consultation or a demo with the experts at Kanak Infosystems now!
Ready to take control of your inventory? Contact us now to learn more about how ERPNext can help you manage your unit of measure efficiently!
Frequently Asked Questions
What is weight per unit in ERPNext?
In ERPNext, the weight per unit refers to the weight of a single unit of a particular item or product.
How do you add a price rule in ERPNext?
To add the price rule, one has to navigate to the Price Rule Doctype. To know further, read our blog- Create Price Rules In ERPNext
What are units of measure in ERPNext?
ERPNext includes common units of measurement like pieces, meters, kilograms, litres, etc.
Watch Video For More Details
Get In Touch with Us
Your email address will not be published.
